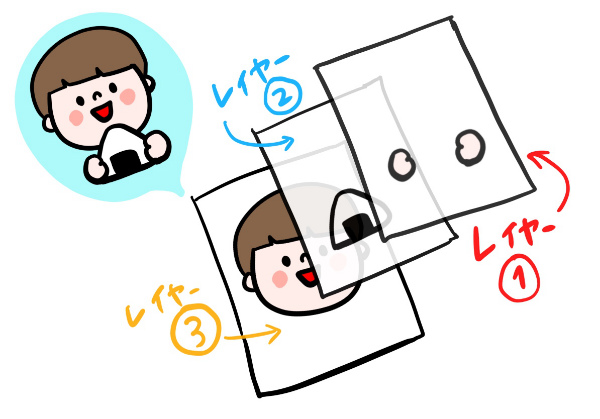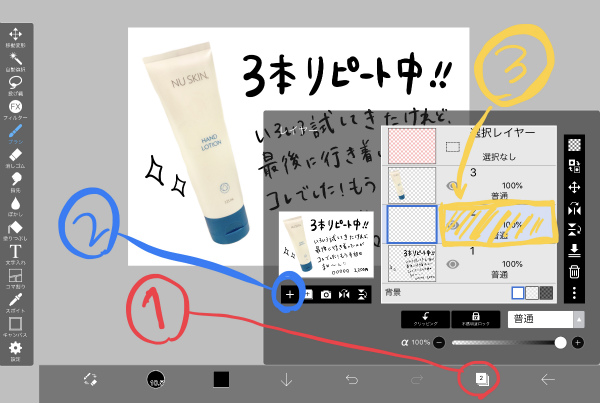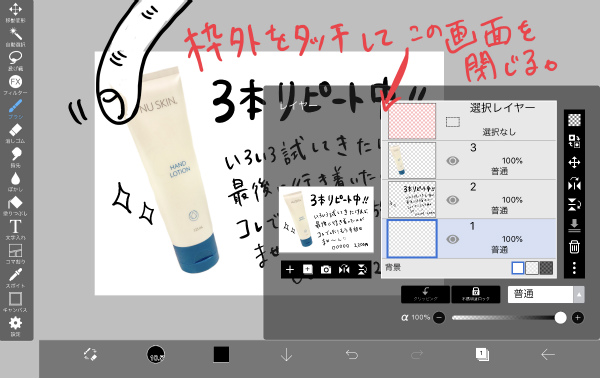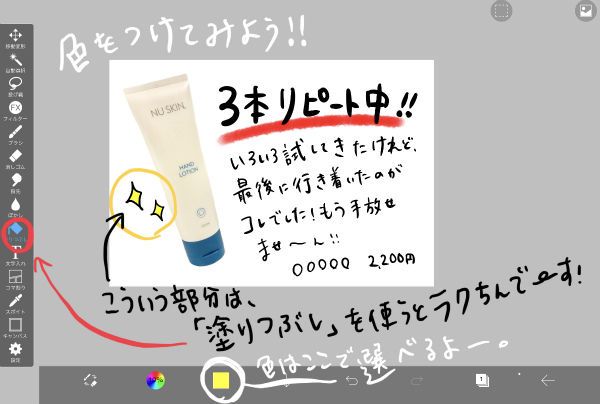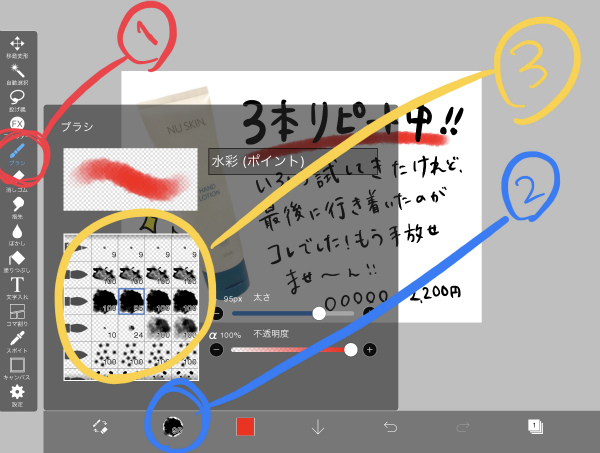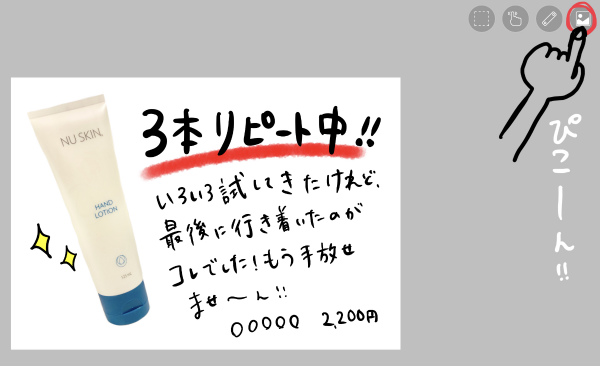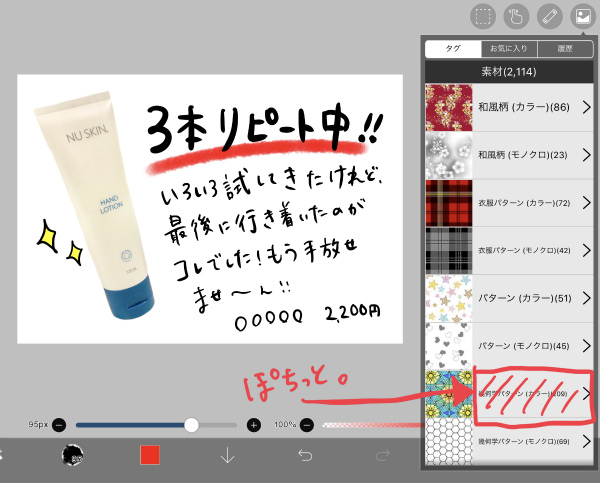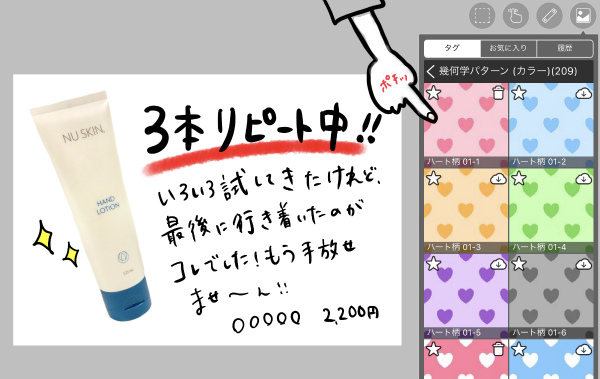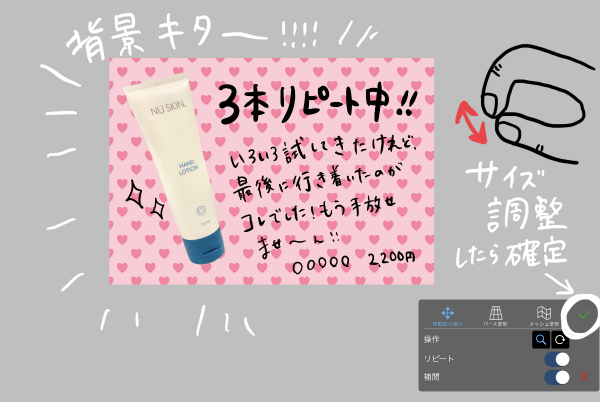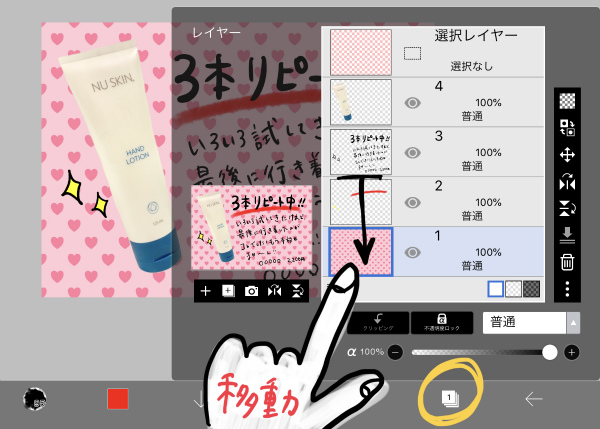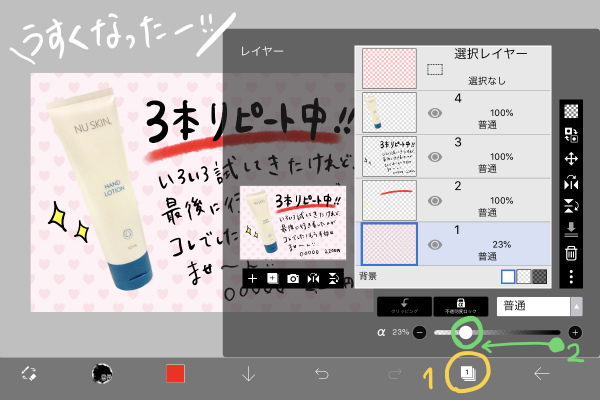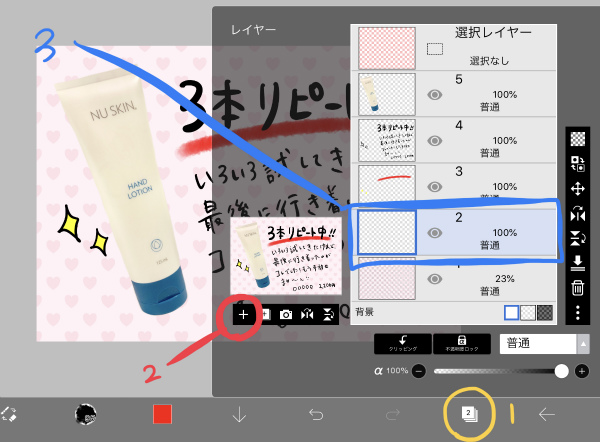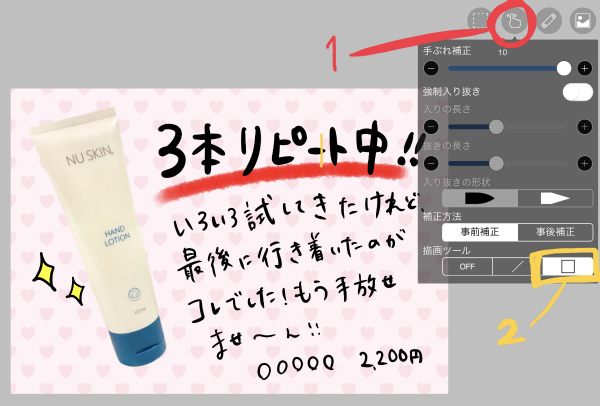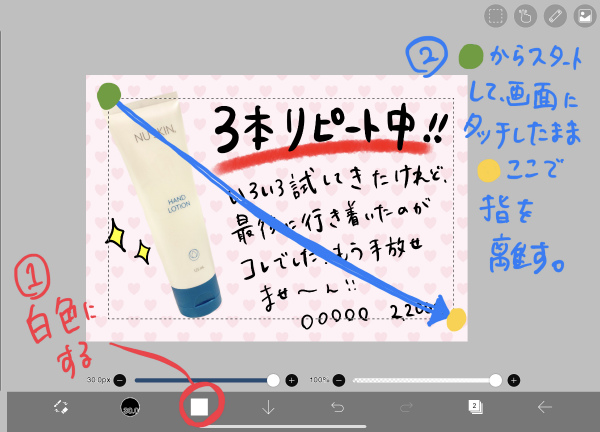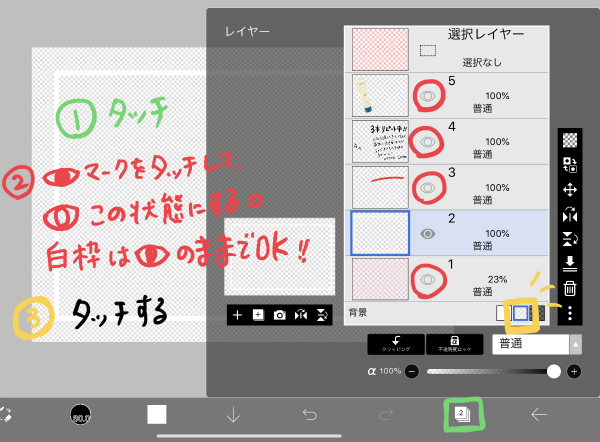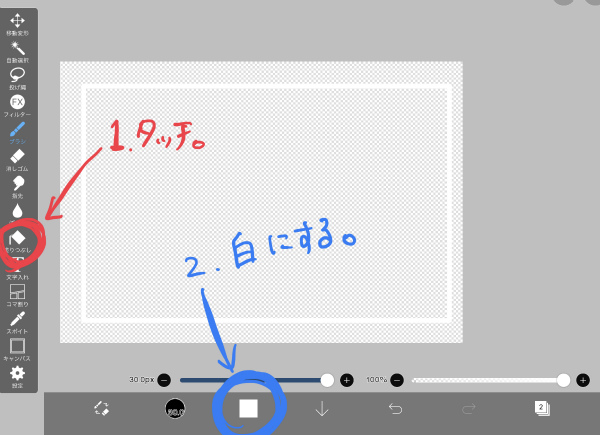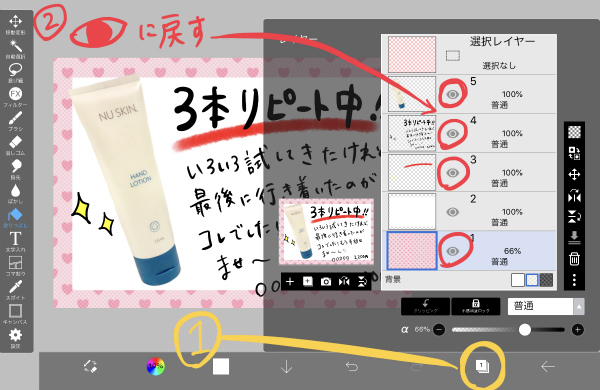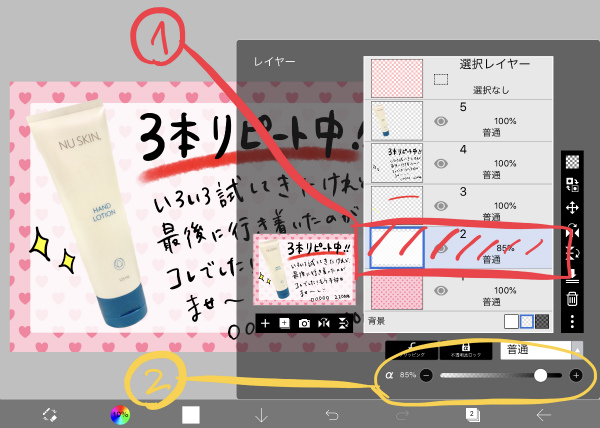スーパーに買い物へ。最近旦那がお疲れ気味なので、どんなメニューがいいか考えた結果・・・


光の速さでステーキにしようと思い立ちました!単純〜♪笑
一枚300gの分厚いステーキをカゴに入れ、それから特別にビールも買ってあげることにしました♪
実は私、飲食店以外でビールを飲んだことがないため、いつも旦那が家で何のビールを飲んでいるのか記憶にございません状態。
改めてビールコーナーに行ってじっくり見てみてみると・・・ビールってめちゃくちゃ種類がいっぱいあるんですね〜。
100円くらいのから、300円くらいのものまで。230円あたりを超えると、パッケージの雰囲気が変わって高級感があるんですね〜。今更知りました。
その中で選んだのがこちら!なんだかちょっと高級感あったし、「匠の逸品」って下に書いてあったから、なんだか良さそうな気がして。笑

それから、もう一本はこちら!これはすぐにカゴに入れました。この鮮やかな色は、他の似ているパッケージが並んでいる中でひときわ目を引いたし、なんだかパッケージが海賊っぽくてかっこよかったから!

今、ブログを書きながら知ったんですが、これ、長野県東御市のオラホビールさんのものだったのですね〜。そういえば「水曜日のネコ」のヤッホーブルーイングさんも長野県の佐久市だし、信州のビールは可愛いパッケージが多くて素敵ですね〜♪
それから、チューブにんにくを切らしていることを思い出して、売り場に行ってみたら、いつもの100円のよりも高級な300円くらいの青森産にんにくのデラックス版みたいなチューブがあったので、思わずそれをカゴに。
こういう「買うモード」の時ってたまにありませんか?こういう時、私は必ず自分が何基準でそれを選んだのかチェックするようにしています。
例えば、「パッケージの色が他と違って特別感があったから、相手がそれを見て驚いてくれそうだと思ったから買った」とか、「いつも使うものが特別なものだと、毎回使うたびに嬉しくて贅沢な気持ちになれそうだから選んだ」とか。
それを、メモとか写真に撮って残して置くようにします。この蓄積が、クライアントさんの販促を考える上で役立つんですよ〜。
アイデアは降ってくるものじゃなくて、引き出しから取り出すもの。
自分だって立場変わればお客さんなんだから、お客さんの気持ちがわからない人はいない。
私がいつも大事にしていることです。