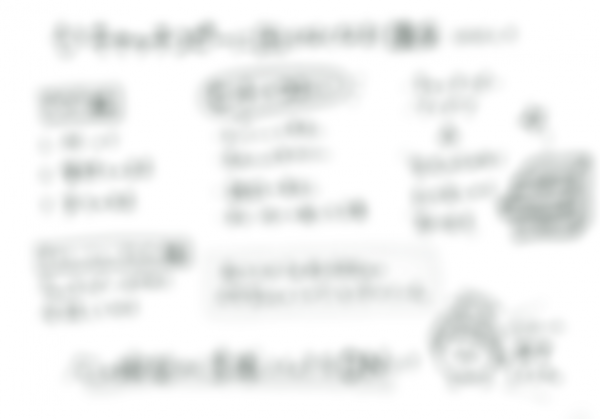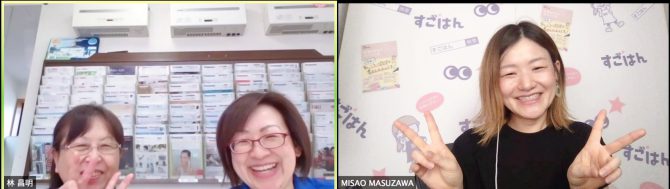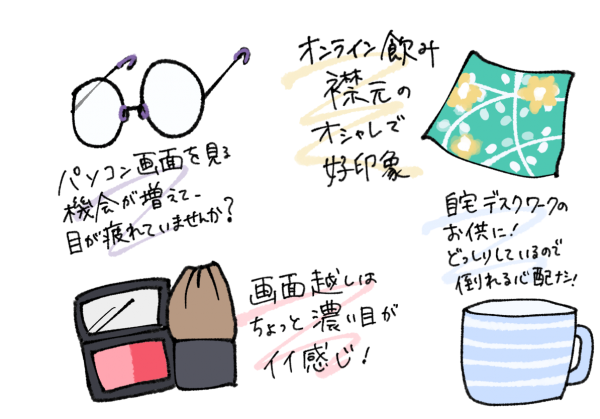先週iPadでPOP講座に参加してくれた佳代さんが、再びフリーテーマの2時間講座に来てくれました!
今回はイラストの苦手を克服したい!オリジナルキャラを手描きで可愛くしたい!LINEスタンプをつくりたい!温かみのあるご案内をつくりたい!チラシを手描きで作成したい!
などなど、知りたい順に時間いっぱい、コツをお伝えしつつ一緒に作成していきました、
まずはオリジナルキャラのワンコを、手描きの柔らかみがあって、もっと可愛くもっと愛されるイラストにすることに。

一度ベースとなる顔が描けたら、そこから表情を変えてLINEスタンプづくりのコツをお伝えしました。

次は、普段パソコンで作っているPOPを、iPadで手書きにして素早くつくることに。このくらいなら慣れれば10分以内に作れちゃいます!

次は手書きチラシづくりにチャレンジ。キャッチコピーやレイアウトのコツをお伝えしながら、いい感じのチラシが完成!ラストは、似顔絵を描くコツや楽しい活用法をお伝えしました。

2時間でアレもコレも、たーーーっぷり楽しみました!佳代さんのレベルアップ&楽しみアップに繋がったら嬉しいなぁ♪ 楽しい時間でした!