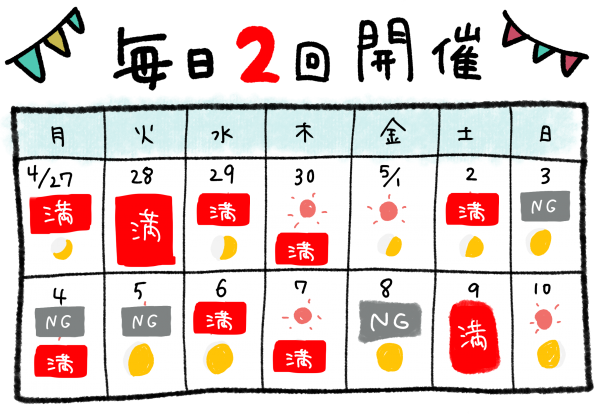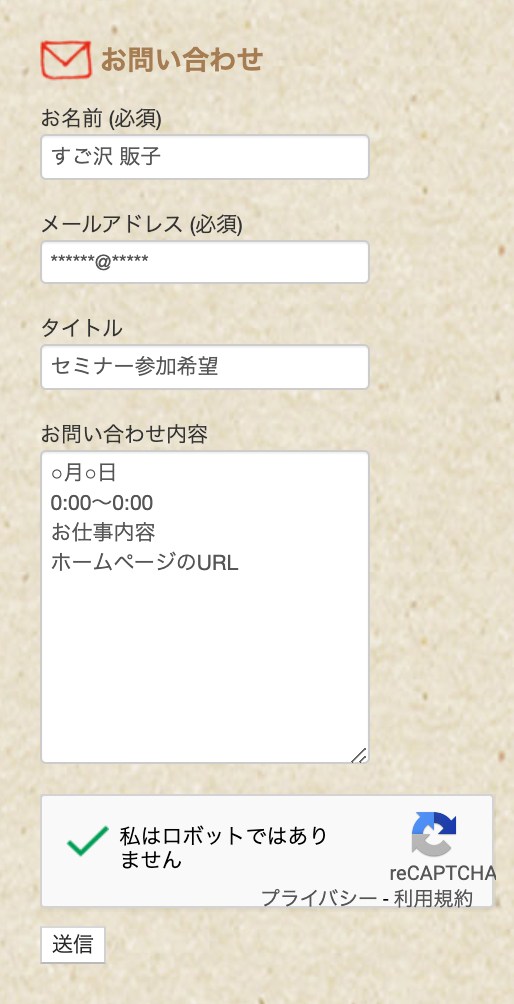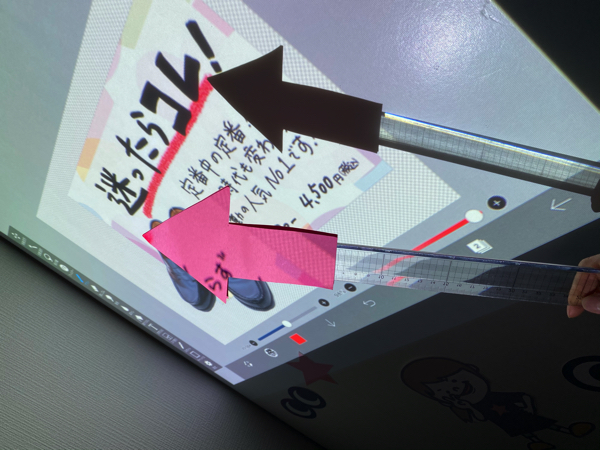もうだいぶ満足な仕上がりになってきたので、今のところの設備を紹介。使っている道具を最近よく聞かれるので、参考になれば嬉しいです!

まず、メインのパソコンは2017年のMacBook Pro 13インチ。
照明は「サンテック サンテックスリムライト LG-E268C 薄型」です。商品名クリックするとAmazon飛ぶようにしましたー!

やはり照明の有無で顔の見え方が全然違うので、LED照明は必須ですね。安いものなら3000円台でもあるので、ウェブ会議や「Zoom飲み」などよくされる方はおすすめ!
私の照明はライトの強弱や色味を簡単に調節できるし、光がソフトに当たるので気に入っています。

三脚は「Manfrotto テーブルトップ三脚キット」を使用。スリムで邪魔にならない上、素晴らしき安定感!

接続用にパーツが必要になるので、「ETSUMI ダボネジ」ってのを使いました。

時々活躍してくれるスマホ用の三脚は、Amazonでめちゃくちゃ安く買えました。持ち運びサイズなのに1mも伸びるし、自撮り棒にも変身する優れもの。使ったことないけど、自撮りに便利なリモコンまで付属。

でも、スマホスタンドとしての出番は少ないので、「ヘッドホンおよびケーブルスタンド」が彼の主な役割。とっても便利!笑

マイクの有り無しで聞き取りやすさが全然違います!マイク無しだと部屋に反響したり雑音が入るんですが、高性能マイクなら雑音をあまり拾わないので、聴き手のストレス軽減につながります。講師をするならマイクはマストですね。

私はShureの「 MV51」を使っています。単体で自立するしマイクスタンドにも取り付けることができます。USBケーブル付属なのですが、Mac用に「Apple USB-C – USBアダプタ」でつないでいます。

それから重要なのがイヤホン!ワイヤレスイヤホンもヘッドホンもありますが、毎回充電を気にするのが面倒なので税込700円のイヤホンをAmazonで買いました。色も選べるし軽いしめっちゃ調子いいです!

イヤホンを使わないと、スピーカーから流れた相手の声がそのままマイクで拾われて相手に流れるので、相手はかなり話しづらくなるんですよね。なので、イヤホンは必須です!
そして、あるだけで印象が変わる背景ボード!

バーチャル背景も楽しくていいのですが、手に持って紹介したいものが背景に取り込まれたり、自分自身が背景の一部になってしまったり、うまく機能してくれないことが多いんですよね。
やはり講師としてやるからにはリアル背景ボードだなと思い、できるだけお金をかけずに作ることにしました。その様子は以下をご覧くださいまし!
そして、欠かすことができない水分は、源泉舘のミネラルウォーター!!

メインで使うのは冒頭で紹介したMacBook Proですが、サブとしてiPad Pro、iPhone11 Pro、それから昔使っていたMacBook Airも引っ張り出して、いろいろ組み合わせながら、オンラインセミナーにベストな環境を探っている最中。
また役立ちそうな情報あれば紹介しますねー!