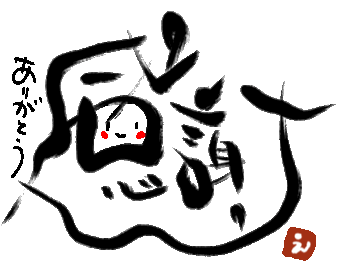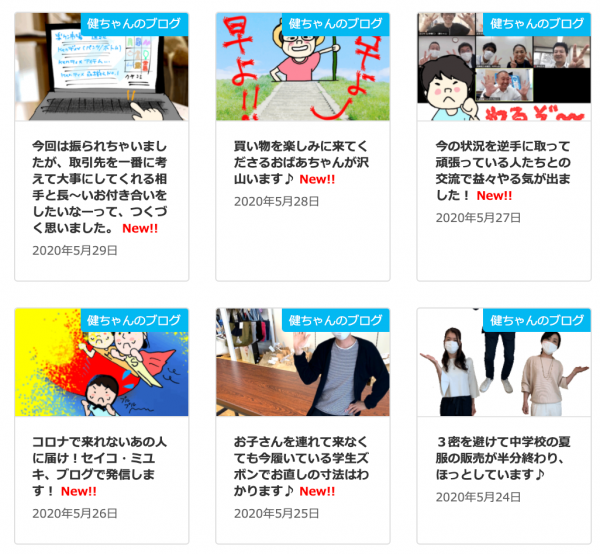昨日は、昼と夜で2本立ての動くイラストセミナーを開催しましたよ〜!

みゆきちゃん(ファッションプラザふじや)長野
けこさん(でんき屋さん)滋賀
きくちゃん(教室野菜ソムリエが教える料理教室Essence)山梨
なまちゃん(明和産業エルサム事業部)東京
みなさん講座後にイラストを送ってくれたんですが、レベル高っ!
みゆきちゃん

けこさん

きくちゃん

なまちゃん

講座でお伝えしたことにさらに個々のアイデアをプラスして実践されているのが嬉しい!
さて、夜の部はこちらのメンバー!

わかめちゃん(夢ミルク館/ホリ牧場)石川
うえちゃん(ナッティーミマデン南館)徳島
ゆうこりん(お引っ越しの奥田商店)東京
夜の部は、白目になったり叫び声(!?)がこだまする会となりました!あの状況の中で無事終わったことはまさに奇跡!笑
遅い時間でしたが、終了後の実践を見てほっとしました!
わかめちゃん(牧場の牛ちゃん描いてくれました〜!)
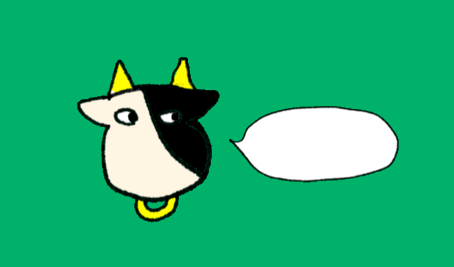
ゆうこりん(通信難で画面が見られない状況で、電話で説明する私の声だけを頼りにここまで描いてくれました!!)
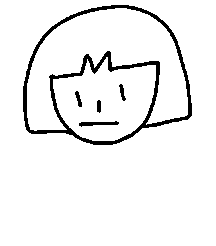
余裕のうえちゃんは、講座のまとめアニメーションを作ってくれました!さすが!

夜は白目で倒れるかと思いましたが(笑)、やりがいのある一日でしたーー!さ〜て、今日はプライベートレッスン2本立て!なにができるかな〜!?楽しみです♪


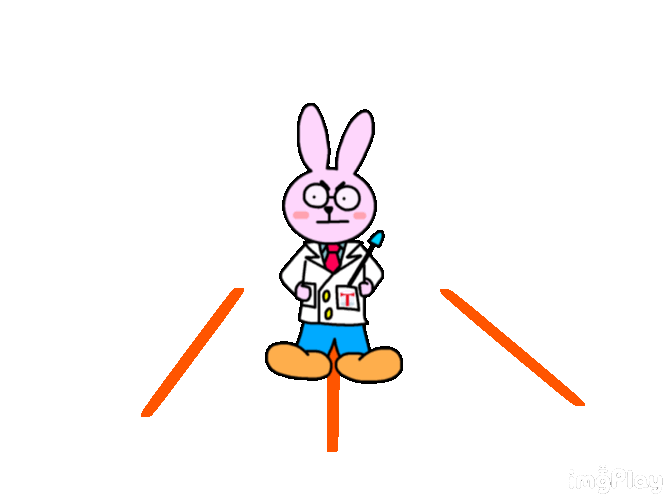

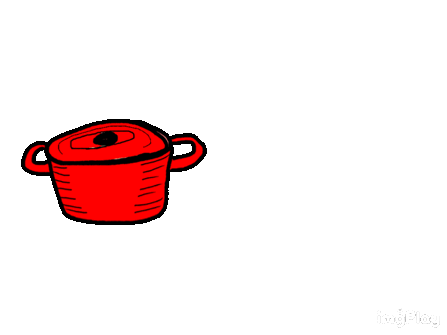 きくちゃん(
きくちゃん(