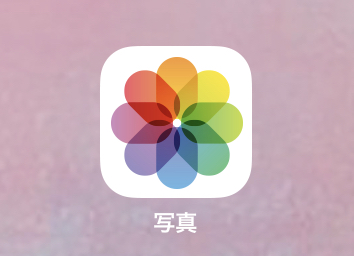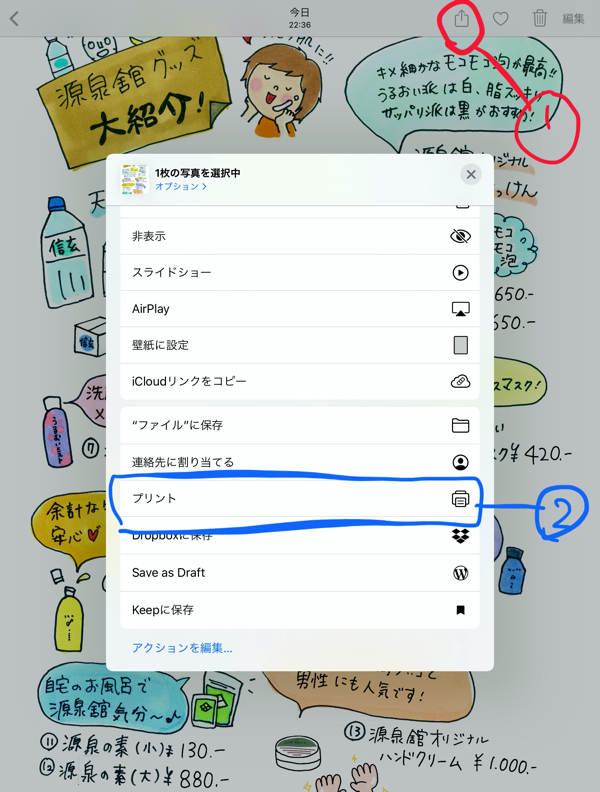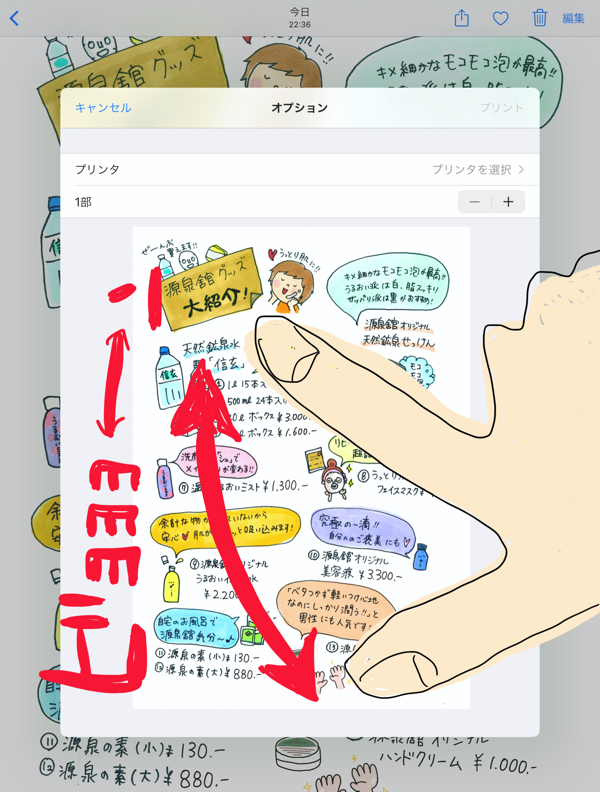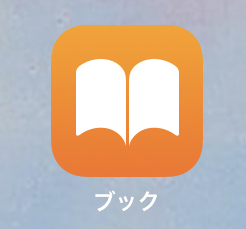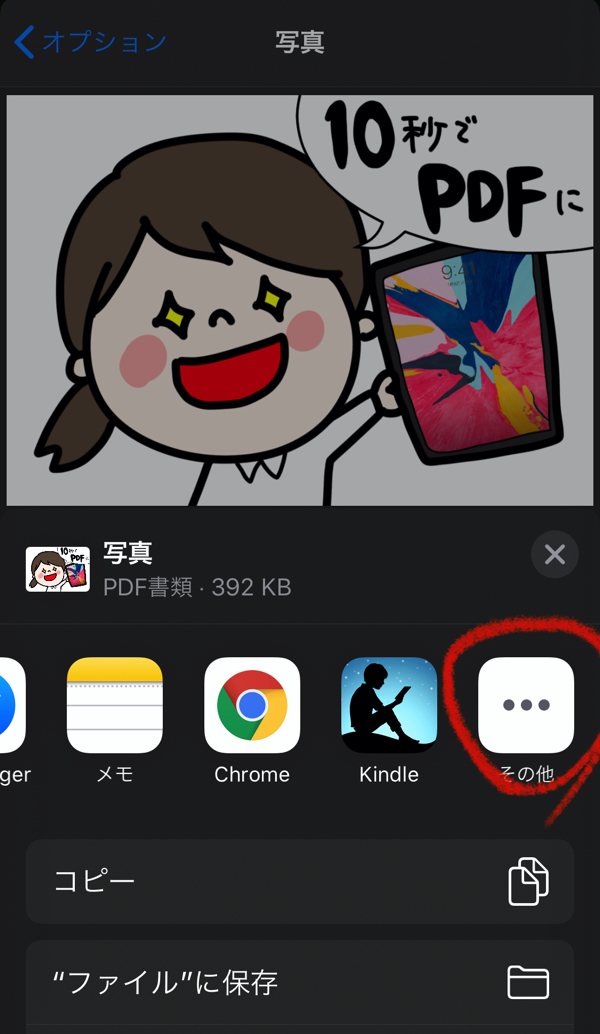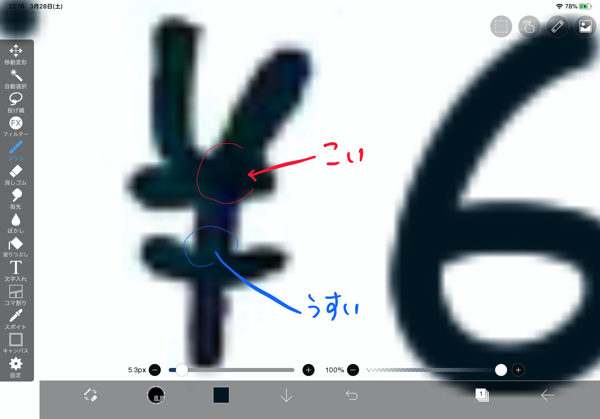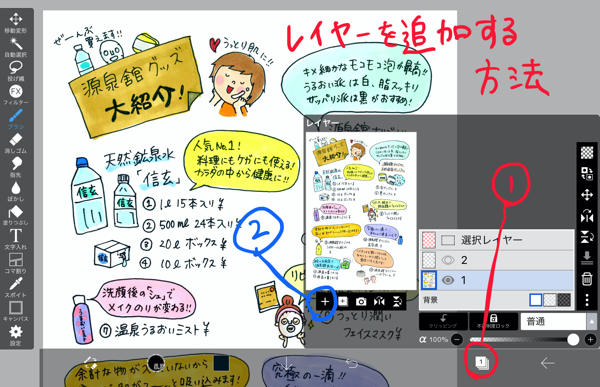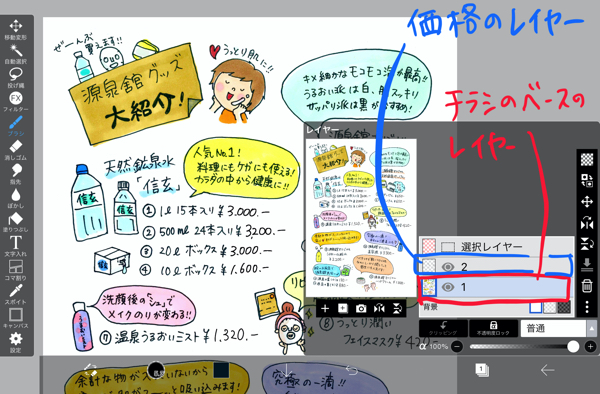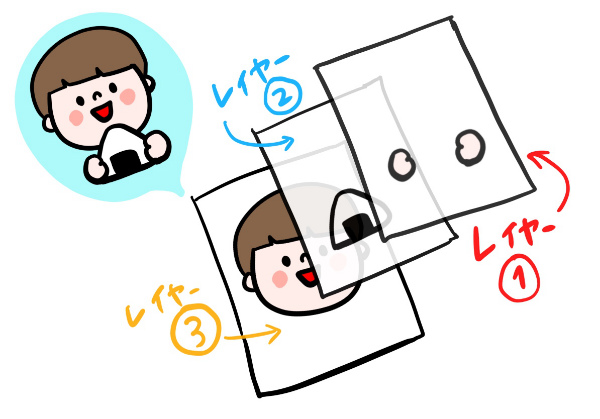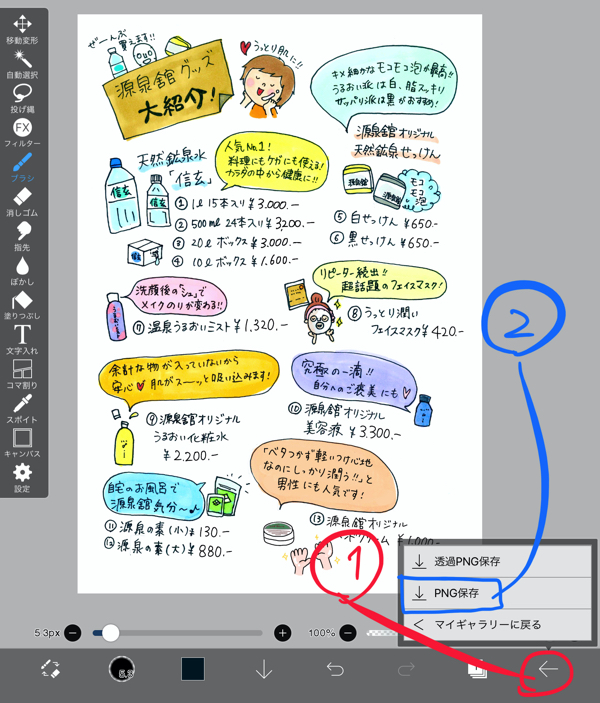使わない日はないくらい、頻繁に使っているZoom。早く使いこなせるようになって、活用術などみなさんに伝えたいなーと思っているので、夜な夜なやっていることがあるんです。
それが、ひとりZoom!笑

↑お風呂あがりの頭ボサボサのスッピンなので縮小しておきます。笑
ひとりZoomとは、パソコンでZoomミーティングを立ち上げ、そこにタブレットとスマホなど、別端末からミーティングに参加する方法です。
3人揃えば様々な機能を試せるし、誰に気を遣うことなく自分のペースで自由に操作できるので、思う存分テストしています。
それともう一つ重要なことがあって、端末ごとの見え方を確認することもできます。
今後Zoomでセミナーを行なう予定なので、参加者さんがスマホでもタブレットでもパソコンでも、どんな環境であっても見やすくてわかりやすい資料にするためにも、夜な夜なひとりZoomは欠かせないのです。
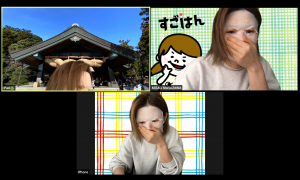
Zoomなんてわからないし不安…という方は、まずはひとりZoomでいろんな機能を試してみてください。おすすめですよー!
↓ 追記 ↓
パソコン・タブレット・スマホで行なう場合の手順
1)パソコンでビデオありでミーティングを開始する
2)画面左上に表示される「○i」マークをクリック
3)URLをコピー
4)URLをタブレットとスマホに送信(メールなどで)
5)タブレットとスマホそれぞれでURLをクリック
※タブレットとスマホはZoomにログインしていない状態にしておく
6)促されるままリンクをコピー
7)タブ・スマでGoogle ChromeやSafariなどのブラウザを開く
8)先ほどコピーしたリンクを貼り付けて開く
9)「別のアプリで開かれます」の選択で「開く」を選ぶ
10)ビデオ付きで参加をクリック
11)パソコンで接続しているZoomの画面に「〇〇が待機してます」的な表示が出るので「許可する」を選べば完了!
※ 上記はMac・iPad・iPhoneでの表示・操作になるので、Androidでは違うかもしれません。