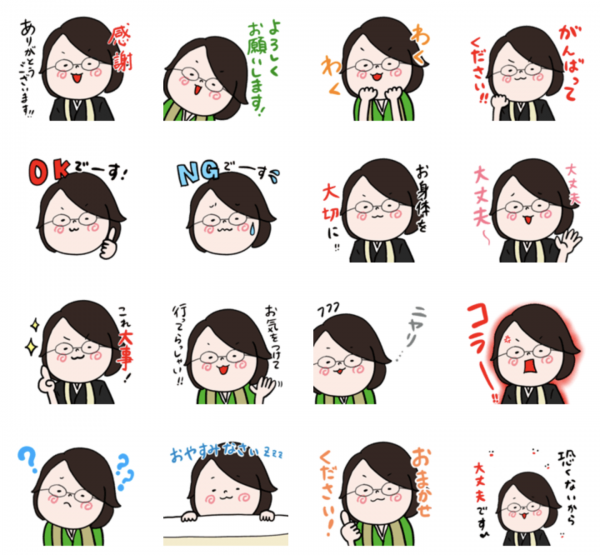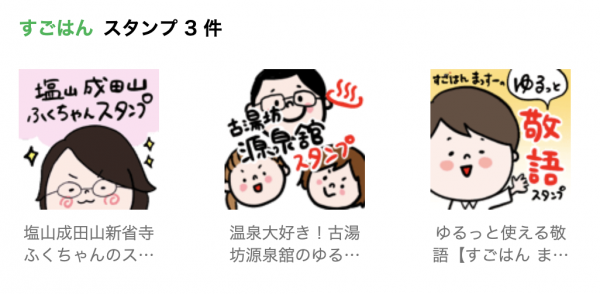このブログでも度々おすすめしているiPadアプリの「ibis paint」。今日は、ブログなどで使える表情豊かなイラストの描き方を紹介します!
まずは、のっぺらぼうを描きまーす。
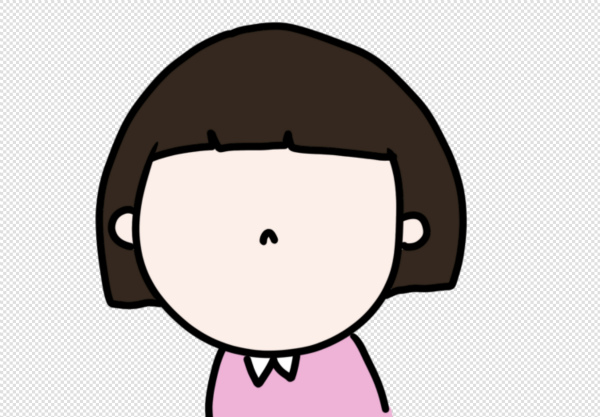
下のボタンでレイヤーを増やしたら、そこに口や目など顔のパーツを描きます。レイヤーについて詳しく知りたい方は、コチラの記事をご覧ください。
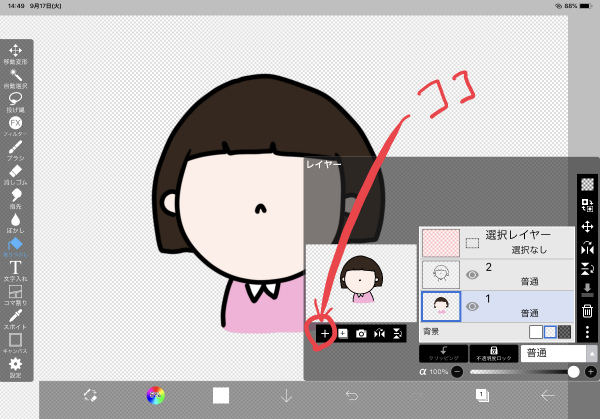
まずは笑顔から描いてみましょう!

笑顔パーツのレイヤーを非表示(黒い目玉のマークをタッチして白目にする)にして、新しいレイヤーに広角を下げれば悲しい顔のパーツを描きましょう!口と目を変えるだけでもこんなに表情が豊かになるんです!

舌をペロッと出せばお茶目な顔に♪

歯を食いしばって眉毛を吊り上げれば怒り顔!

目玉を丸くして口を四角くし、汗をたくさん描けば驚き顔の出来上がり!

表情豊かなイラストをデータで作成しておけば、ブログや販促物などに気軽に使えて便利ですよ〜♪ お試しあれ!