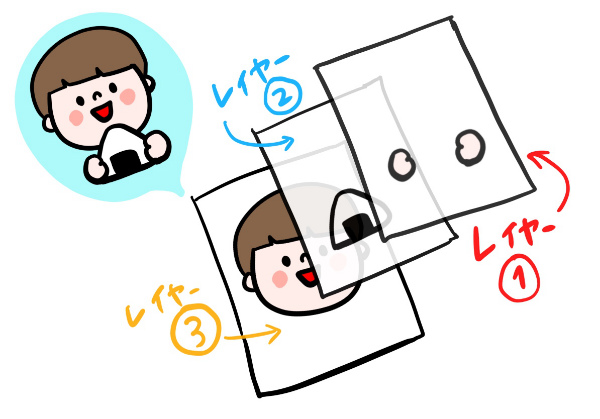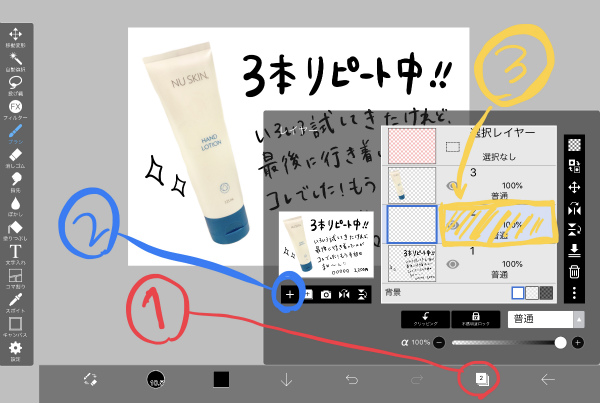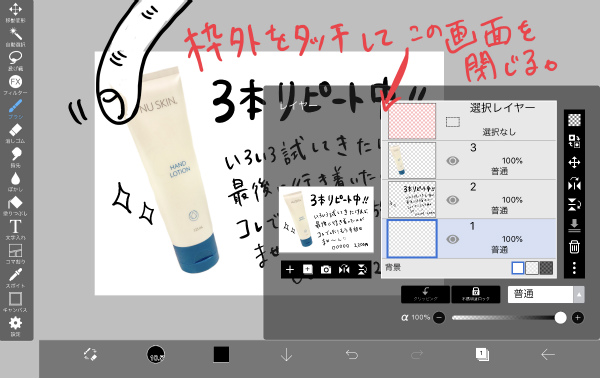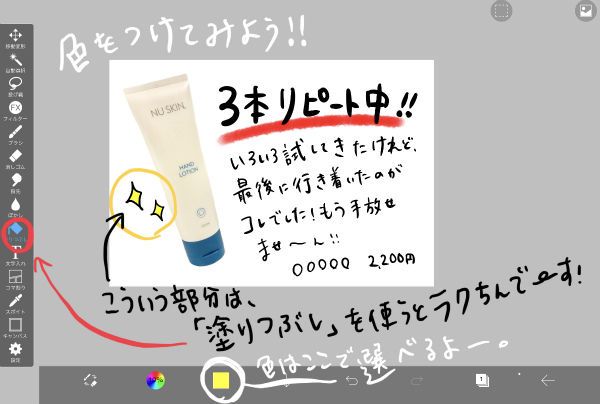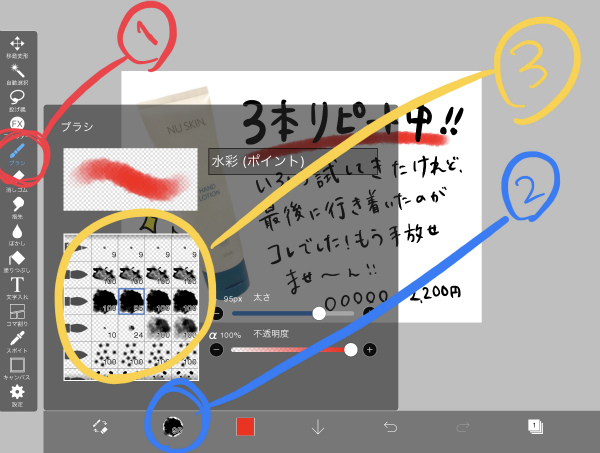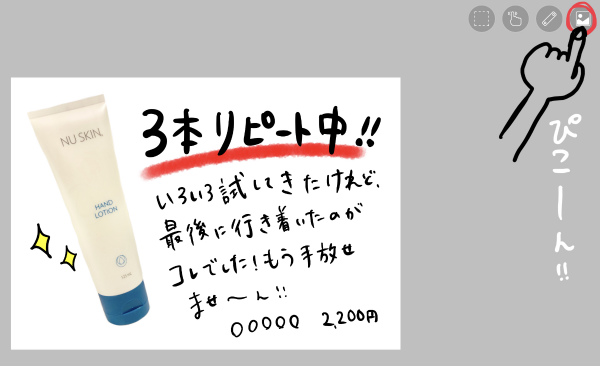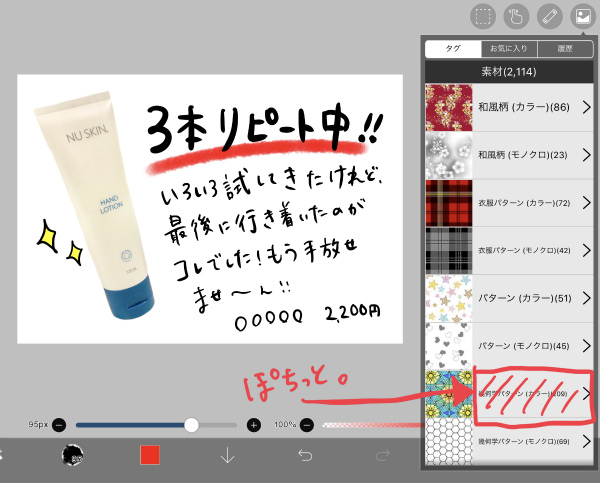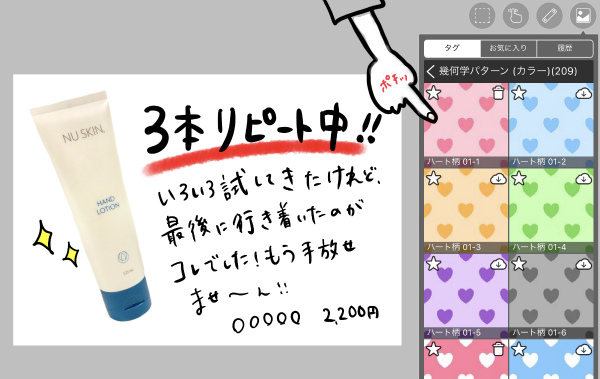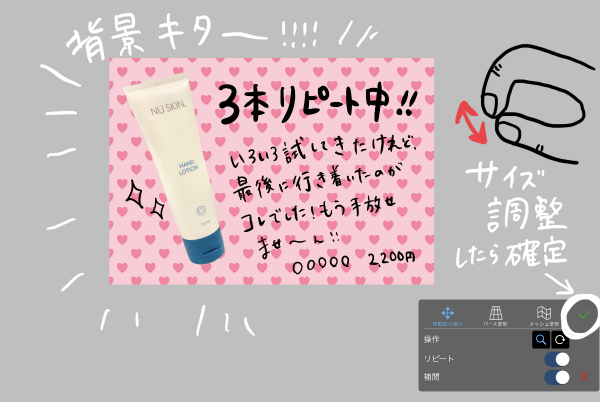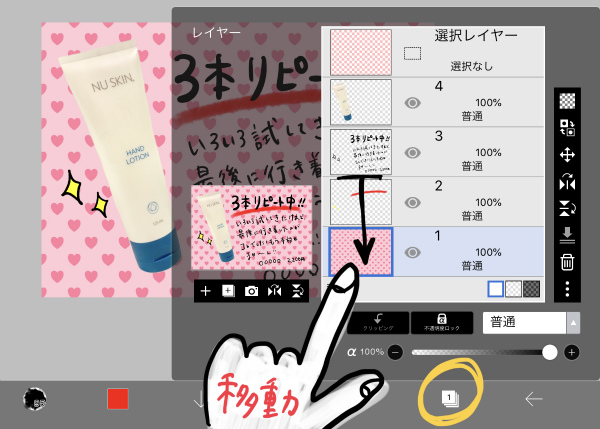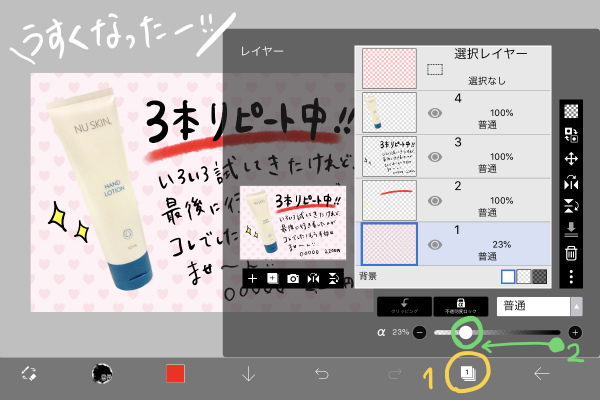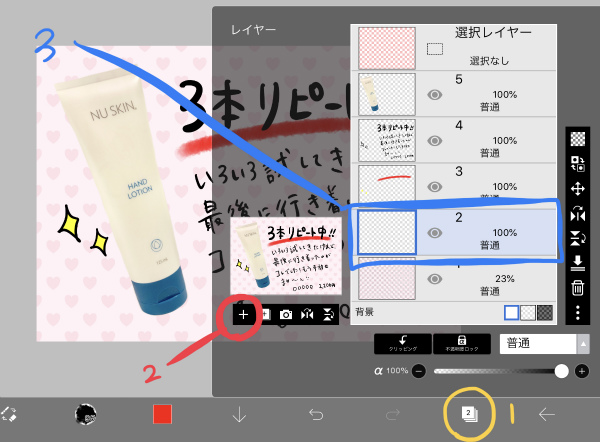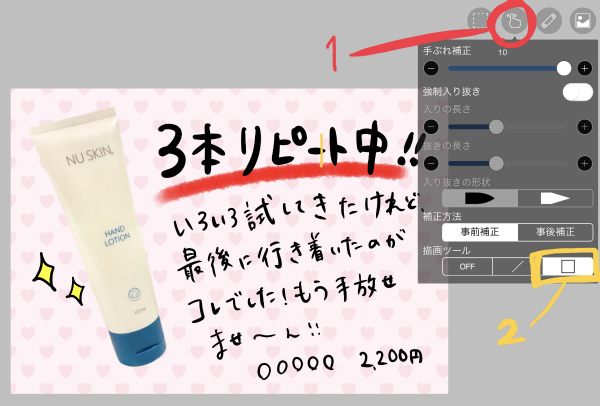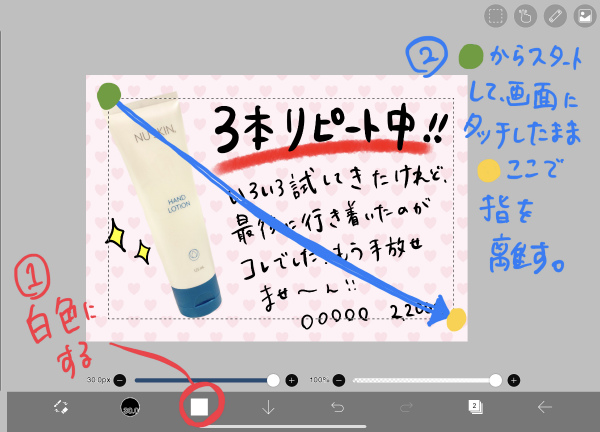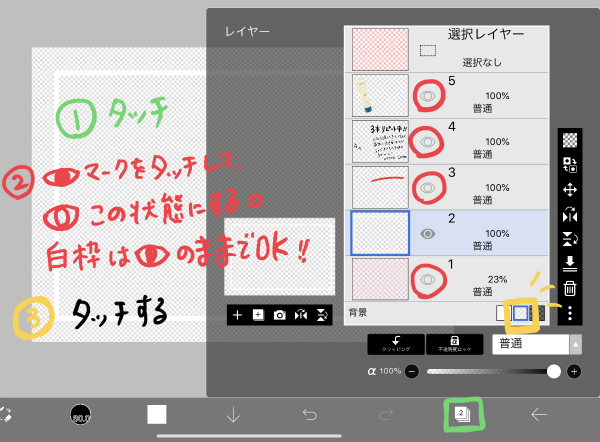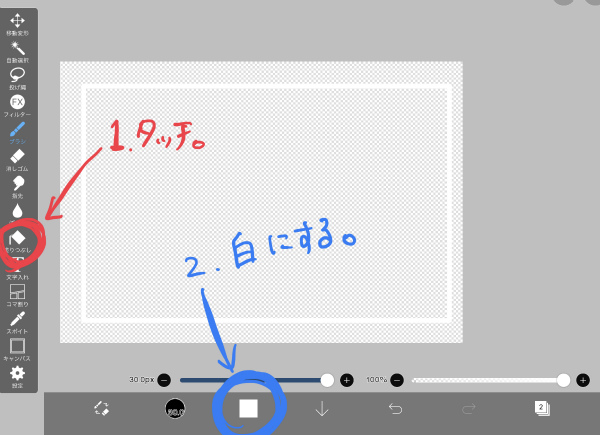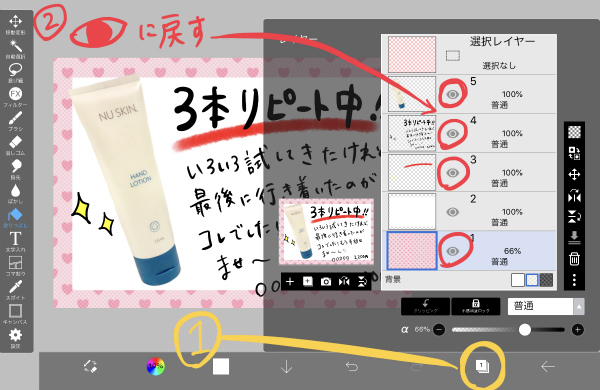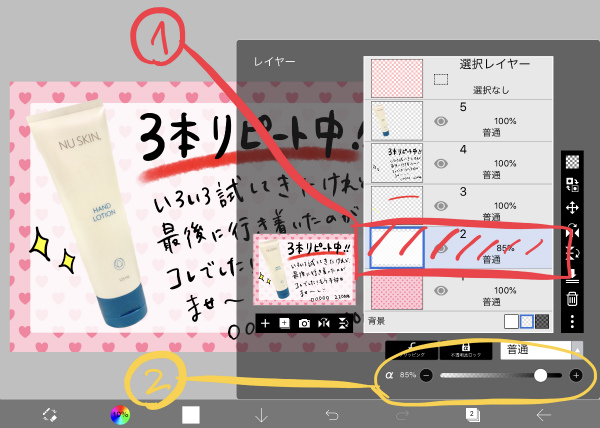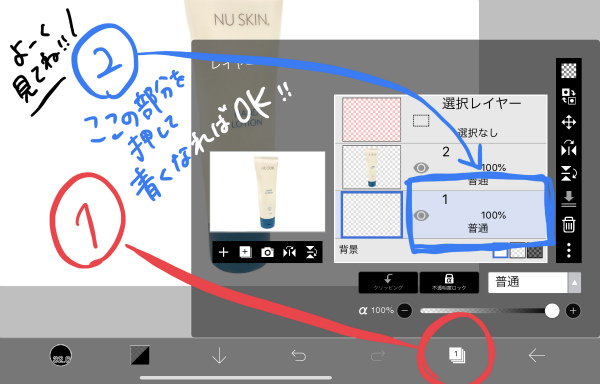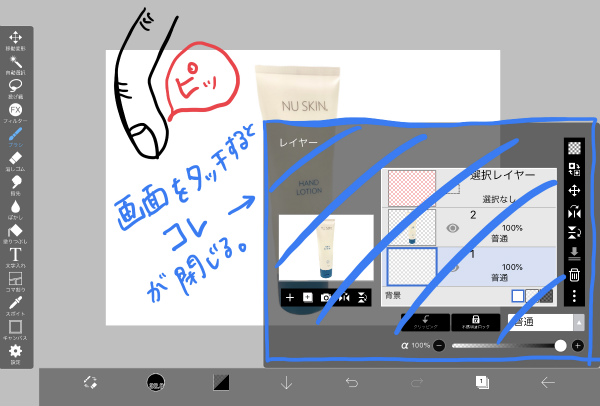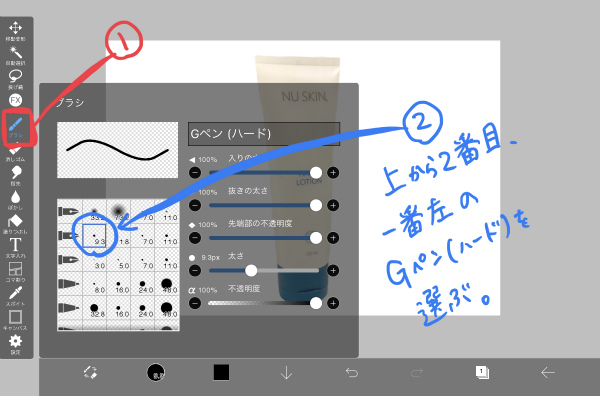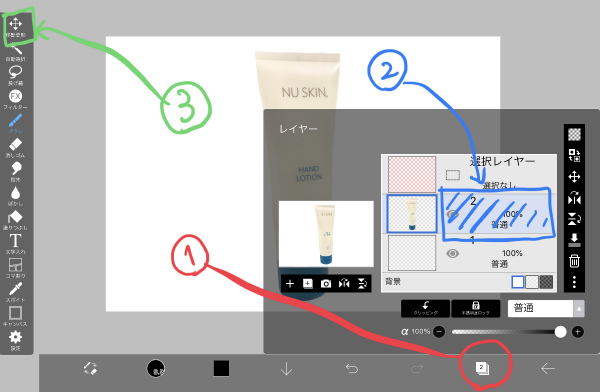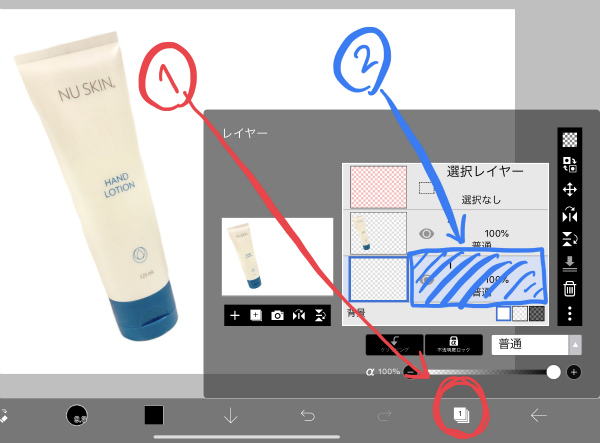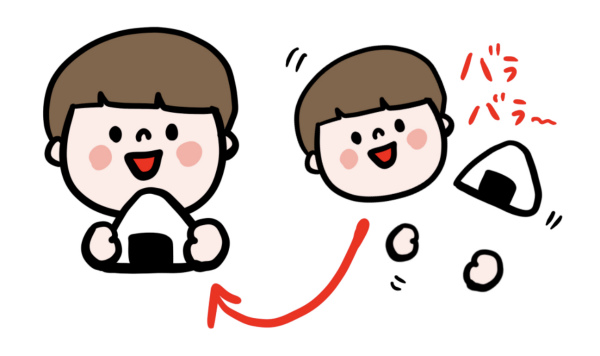源泉舘さんで販促のお手伝いをさせていただくようになって、もう10年経つかも。最初のお仕事は、名刺とパンフレットをつくらせていただきました。
 こちらは最新の3代目と4代目のパンフレット
こちらは最新の3代目と4代目のパンフレット
それから、お土産コーナーの売り場のPOPづくりをお手伝いすることになり、その取っ掛かりが巨大なボードに、手書きの「人気お土産ランキング」を掲示することでした。
当時の私はPOPづくりが苦手で、絵も字もど下手だったので、かなりハードルが高いご依頼でしたが、なんとか頑張って完成させたのを覚えています。 ⇒ 2013年のブログ記事に登場しているコレです!
年月は流れ、時代はついに「令和」に!ってことで、ランキングボードも新しくしたいな〜、と女将さん。さっそく、リニューアルすることにしました。

iPadを使って売り場でパシャパシャと商品写真を撮って、写真の明るさを調整をしたら、POPづくりスタート。
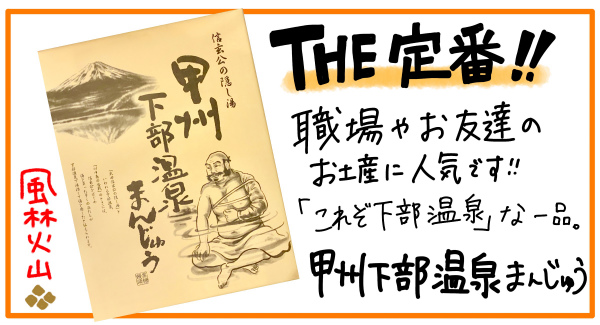


全部で10商品分のPOPが完成!時間が押せ押せだったので、一枚あたり5分くらいで作りました!
商品の写真を載せたことで、売り場の商品を見つけやすくなるし、統一感を出してみたので、これまでのPOPよりだいぶ見やすくなったと思います!ランキングボードに設置したら、全体像をまた紹介しますね〜!
ぜひみなさんも、新しい時代「令和」に向けて、販促物の見直しをしてみてくださいね〜!