昨日は山梨県で大人気のパン屋さん「ふかふかぱん」の深澤さんと、マンツーマンPOP講座でした♪

私めっちゃアホ面!! 笑
買い物に行った方から「ここ、めっちゃPOPすごいよ!」って私のLINEにメッセージが届くくらい、ふかふかぱんさんの店内には楽しいPOPがズラリ!
私も時々伺うんですが、駐車場も警備員さんが誘導してくれるくらい賑わっていて、POPのついている商品は端から品切れになっているほど!隣の長野県に住む姪っ子たちもお気に入りのお店なんです♪
そんなふかふかぱんさんが、POPづくりにiPadを導入したら物凄いことになるでしょう!もう講座始まる前からわくわくが止まりませんでした!
マンツーマンなので深澤さんのペースで、できるまで何度でも繰り返しお伝えしていきます♪
講座のラストはちゃんとマスターできたかどうかを確認するために、「これを再現してみよう!」というお題を出して、深澤さんに作成していただきました。
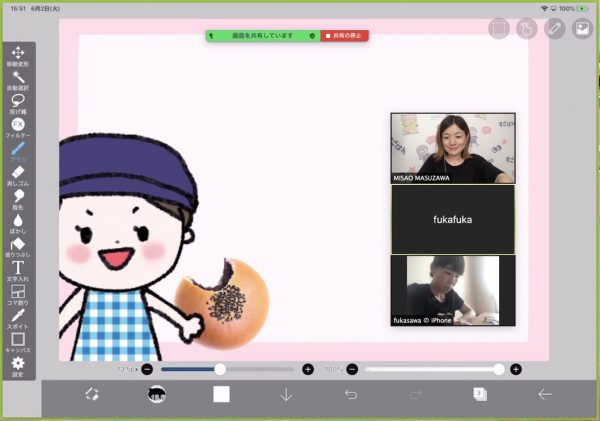
「ぜひ忘れないうちに実践してみてくださいね!」とお伝えして講座を終え、そのまま夕食の準備をして食事を終え、パソコンを開くと…!!
なんと、一人の力でPOPがバッチリ完成していました!しかも動いています!!
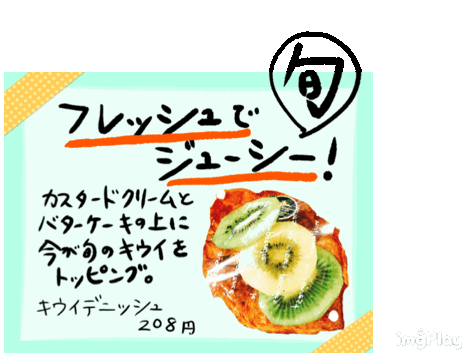
こちらもすごくいいな〜と思ったPOPなんですが、

コロナ感染拡大防止対策のため、商品を紙袋に入れて販売しているため、中身がわからない商品につけるPOPだそうです!わかりやすくて、すっごくいいですね♪
慣れるまでは戸惑ってしまうこともあるかと思いますが、慣れればものすごく使いやすくて便利!「手書きPOP革命」と言っても過言ではないレベルです。
進化するふかふかぱんさん。買い物客の一人としても楽しみにしています♪ いつもお忙しそうでお声がけを遠慮してしまうのですが、またこそっとパンを買いに伺いますねっ♪ 笑

ふかふかぱんさんのPOP(2017年)
深澤さんも楽しんでいただいたこちらの講座が、現在圧倒的人気ナンバーワン!iPad持っている方はいち早く取り入れてみてください!




