飲食店の手書きPOPセミナーを開催しました〜!私の地元山梨から参加してくれたお店も。
さっそく完成したPOPを見てみましょう!(※空腹時、閲覧注意!!)








POPはセンスがないと書けないと思っていたけど、書けちゃった!
こんなに楽しいとは思わなかった!
手書きは初めてなのにこんなに書けるなんてビックリ!
そんな嬉しい言葉をたくさんいただきました。
それにしても・・・・・・

どのPOPも美味しそうだからお腹すいて大変だったーー!!笑
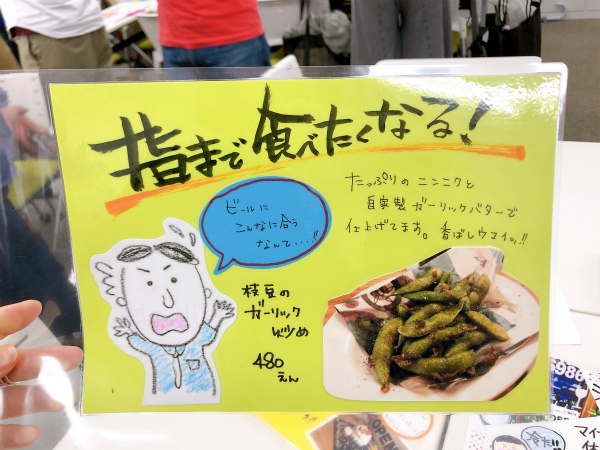
飲食店の手書きPOPセミナーを開催しました〜!私の地元山梨から参加してくれたお店も。
さっそく完成したPOPを見てみましょう!(※空腹時、閲覧注意!!)








POPはセンスがないと書けないと思っていたけど、書けちゃった!
こんなに楽しいとは思わなかった!
手書きは初めてなのにこんなに書けるなんてビックリ!
そんな嬉しい言葉をたくさんいただきました。
それにしても・・・・・・

約一年ぶりに歯科医開業成功バイブルを運営されている、キリッと凛々しい伊勢海先生と、歯科クリニックさん向けのPOPセミナーを行ないました!

伊勢海先生の愛と笑いと学びがたくさんのトークで会場が温まったところで、POPのお話をさせていただきました!
「POPを書くのは初めて!」という方がほとんどでしたが、ポイントさえわかればもう大丈夫!みなさんめちゃくちゃ熱心にPOPを作成してくれましたよ〜!

「初めてじゃなくて、ベテランでしょ!?」と言いたくなるような、伝え上手なPOPがたくさん完成!






このPOPを読むだけでも美歯意識が高まりそう!歯磨きマニアの私は、興味津々でPOPを見ちゃいました!
4時間のセミナーで、無事全員がPOPマスターなれて、一安心!セミナーの最後に、毎回綺麗なお花を贈ってくださるのが嬉しい!元気がでます!

親切な歯科クリニック目指して頑張ってくださいね〜!
明和産業さんとのコラボ商品第4弾!新商品のお知らせでーす!窓にペタッと貼れる、外国人おもてなしステッカー!

できたての「お気軽に」のステッカーを明和産業さんの窓に貼ったら、外国人観光客の方がすでに何人も来店してくれたみたい!いきなり効果テキメンですっ!!
これは海外旅行に行った時をイメージするとわかりやすいと思うんですが、旅行先でいろんなお店があっても、ちょっと入るのに勇気が要りますよね。とくに現地の小さいお店はめちゃくちゃ入りづらい!
でも、ドアに日本語で「お気軽にお立ち寄りください」と書かれていたら、安心して入ることができるし、なんだか嬉しくなって好感が持てますよね。それは、外国人も同じだと思います。
「そういえば、この地域にも外国人観光客が増えてきたな〜」という方はぜひ活用してみてくださいね!⇒ 外国人おもてなしステッカー
先日も紹介しましたが、8種の4ヶ国語POPもかなり使えますよ!⇒4ヶ国語おもてなしPOP

すべてのコラボ商品はこちらをチェックしてくださいね! ⇒ すごはんコラボ商品一覧はこちら